Once approved, customers can add extra portals user as described below.
Step 1. Open Users
Click on the "Hamburger" settings menu, then click Users:
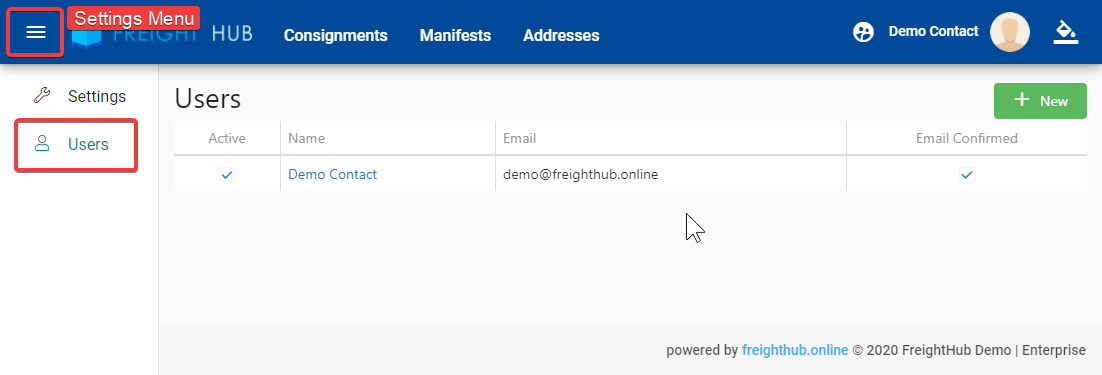
Step 2. Add a User
To Add a User, simply click on the "+ New" button in the User settings:

Fill in the new user details as required then click "Save":
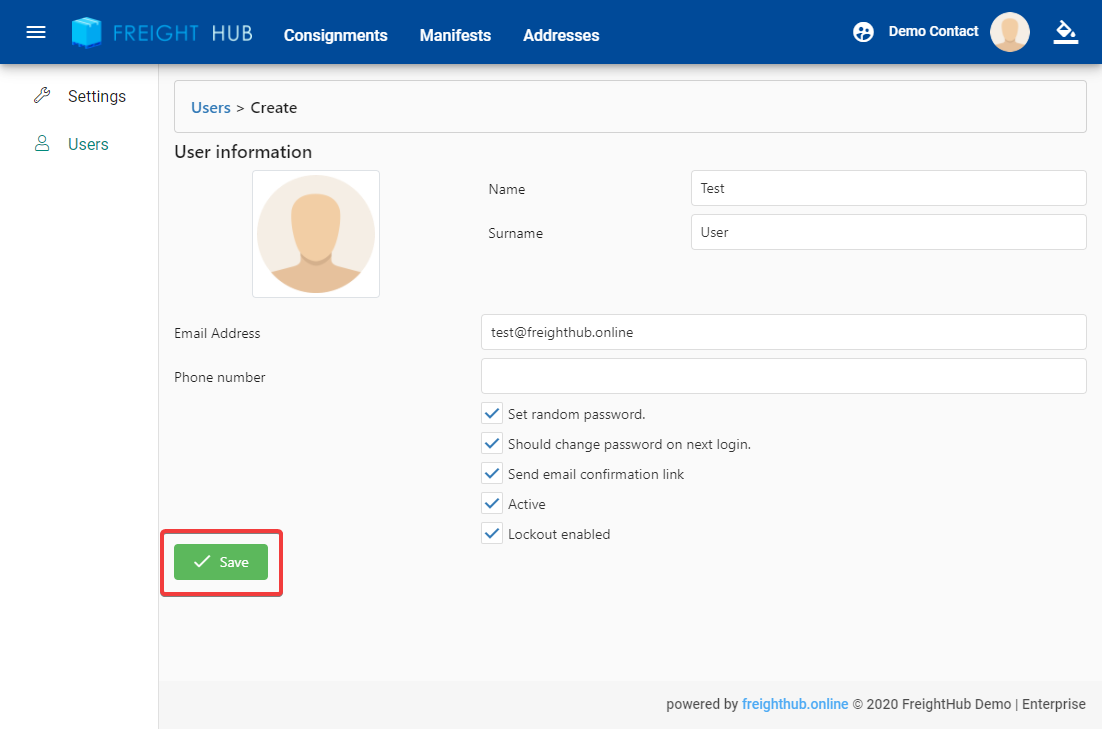
The user will be added to the list, but their email will not be confirmed:
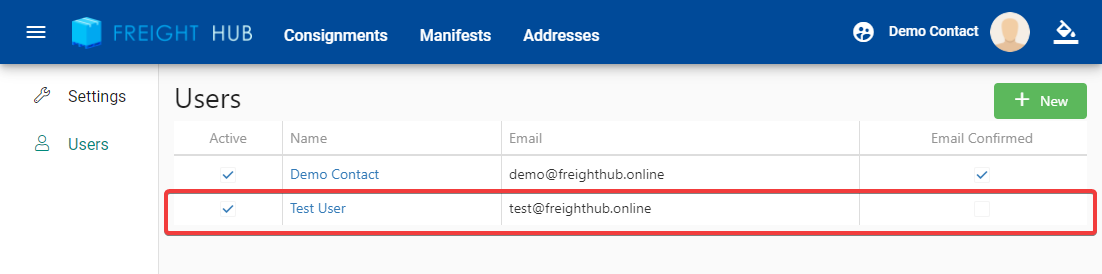
Step 3. Confirm email
The new user will receive an email confirmation and will be required to click the "Confirm Your Email" link prior to logging in.
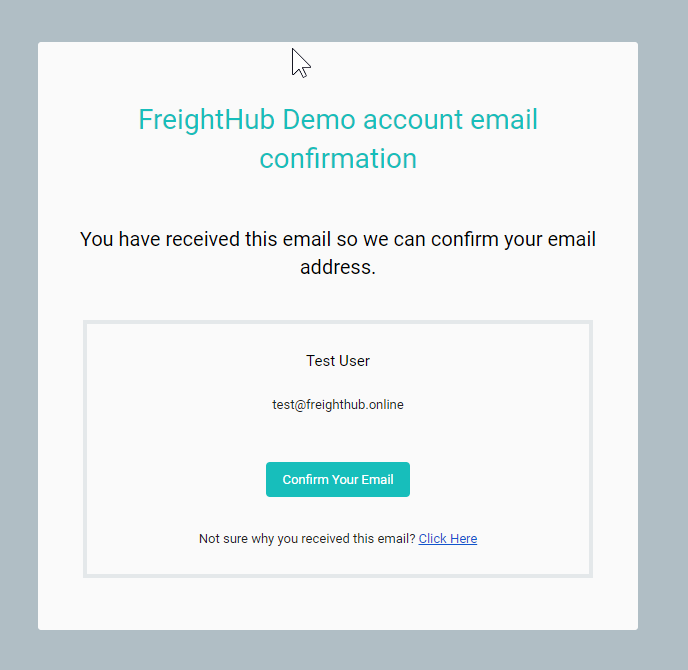
Step 4. Change Temporary Password
Once the email is confirmed, the new user will be required to update their temporary password to something permanent:
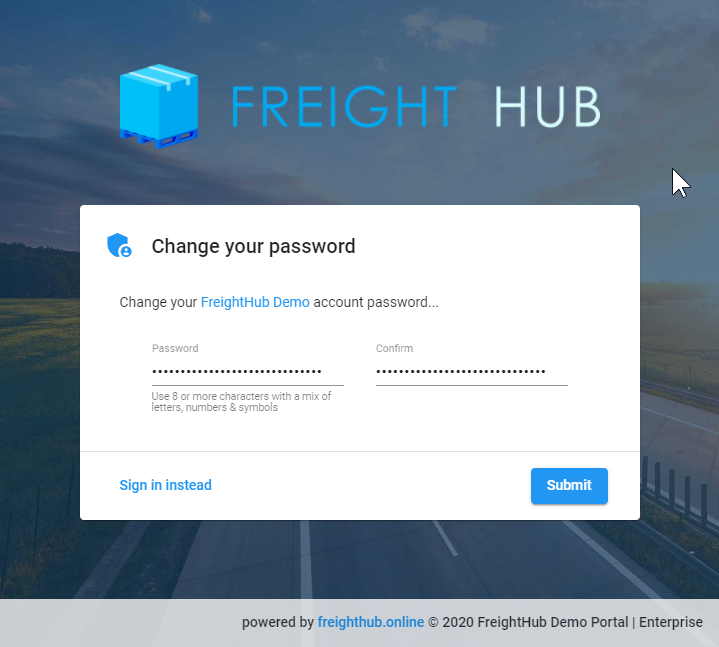
Password successfully changed:
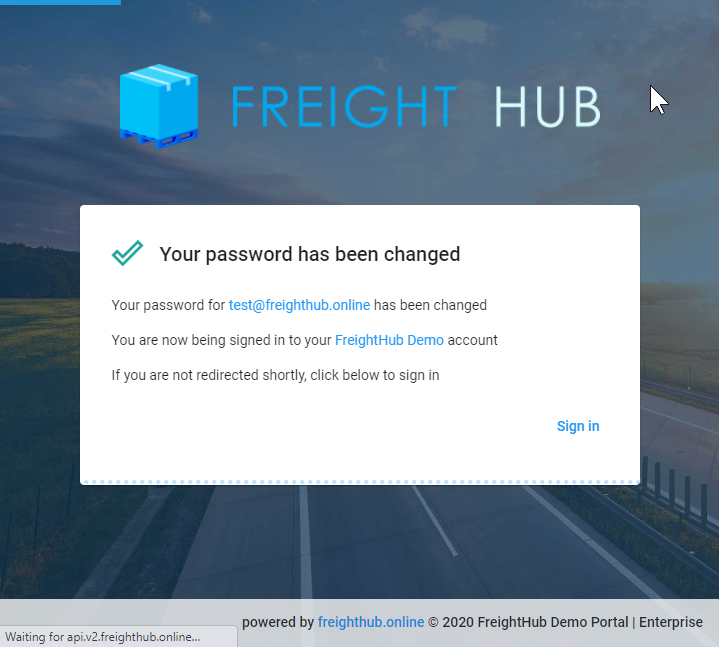
You will then be re-directed to the portal home page:


